We're migrating our Citrix farm to a newer cloud version for ongoing stability and security. You'll need to refresh your Citrix Workspace and accept the prompts to complete the transition
Ensure your Citrix Workspace app is updated to version 21.9 or higher.
TABLE OF CONTENTS
- Locate and Open Citrix Workspace
- Refresh Your Apps
- Switch to the Refreshed Workspace
- Log Back In
- Access Your Applications
- Old Account Removal (Automatic)
It's a quick and easy process to refresh your Citrix workspace! Just follow these simple steps:
Locate and Open Citrix Workspace
- Find the Citrix Workspace icon in your system tray (usually near the clock).
- If you don't see it immediately, click the "^" arrow to reveal hidden icons (1).
- Click the Citrix Workspace Icon (2) to open the application.

Refresh Your Apps
- In the Citrix Workspace window, click your username in the top right corner.
- From the dropdown menu, select "Refresh Apps." (1)
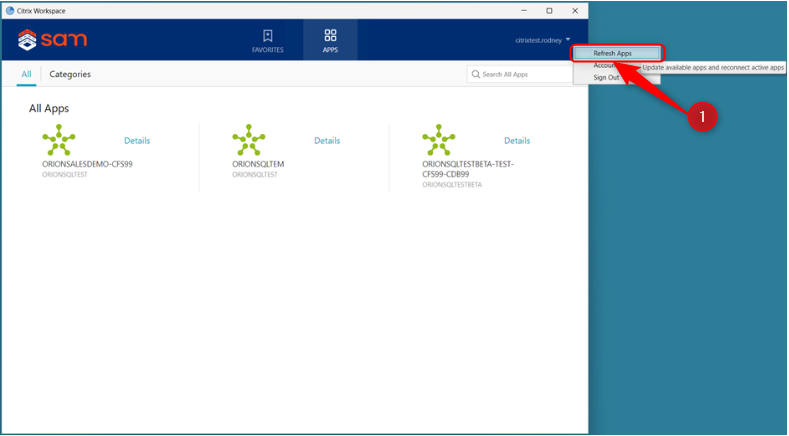
Switch to the Refreshed Workspace
- A prompt will appear asking you to switch to the newly refreshed Citrix Workspace.
- Click "Switch to Citrix Workspace now."

Log Back In
- Enter your Citrix username and password to log in.

Access Your Applications
- Your refreshed workspace will load with all your apps and desktop shortcuts.
- You might see duplicate icons for some apps (SAM or Orion). Don't worry, both will work!

Old Account Removal (Automatic)
- You might see a pop-up message about the removal of your old account. You don't need to do anything here; it's just a notification.

That's it! You have successfully refreshed your Citrix Workspace.
Didn’t find what you were looking for?
Our Support team are here to help, you can reach us by submitting a support ticket
or calling us on 09 583 2455
