SmartCheck / eWOF (Electronic WOF Checksheets
With SmartCheck you can complete checksheets online on a smartphone or tablet, for things like pre-purchase inspections, services, pre-start checks etc.
If you perform WOF's, SmartCheck can replace paper based WOF checksheets, which saves costs and inconvenience of buying checksheets, and simplifies audits and look-up of previous inspections.
You can be up and running in minutes, just follow along with the steps in the short video below!
Note: eWOF is not a replacement for VIC (WOF Online) - eWOF is an online checksheet that integrates with your system and replaces paper based checksheets.
This is a summarised guide to get started with SmartCheck, for the full comprehensive User Guide here: SmartCheck (eWOF) - User Guide
Once you're set up, see how to do a test run here: Smartcheck (eWOF) - How to do a test run of eWOF
TABLE OF CONTENTS
- Step 1: Activate the Addon
- Step 2: Update Company Details
- Step 3: Set up users
- Step 4: Initial Export of Jobs
- Step 5: Initial Import of Checksheets
- Step 6: Start your first eWOF check
- IMPORTANT: Waka Kotahi Requirements in regards to Electronic WOF Checksheets
Step 1: Activate the Addon
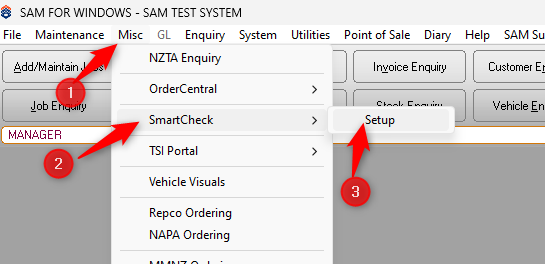
Orion
In Orion go to Workshop > Misc > Smartcheck > Setup

Click Activate Smartcheck Addon to enable the feature:
Note - to check pricing and terms, you can click the Usage Plans button at the bottom of this screen

Note: You may still see a message in the system saying eWOF is a chargeable add-on – please ignore this. You will not be charged for enabling or using eWOF if you are an existing SAM or Orion customer.
Once the addon is activated, the screen will change to look like this:

If you do WOF Inspections, tick the I Perform WOF's tickbox and enter your NZTA/Waka Kotahi supplied AVIC No.
IMPORTANT: Write down the COMPANY CODE displayed on this screen, you'll need it later when you log in to the Smartcheck site to use the checksheets.
After that, click the "Company Details" button to start Step 2.
Step 2: Update Company Details
After you click the Company Details button, a browser page (like below) will open:

Fill in the address and contact details fields. If you are doing WOF inspections, ensure the AVIC number is correct.
Click Save when complete and you can then close the browser window.
Step 3: Set up users
Orion webWorkshop Users: If you're using Orion webWorkshop, see this guide instead for how to set up webWorkshop Users and link them to eWOF: https://learnorion.auxosoftware.com/support/solutions/articles/51000204334--webworkshop-user-logins-setup
Go back to SAM/Orion and click the Logins button on the Smartcheck Setup screen.
This should open up the following browser page.
Click New to add your inspectors/technicians


(2) unique Login Code and
(3) Password for this user
(4) Inspector No is mandatory if this user will perform WOF checks
The bottom row of tickboxes specify which type of checksheets this user will have access to.
For WOF inspectors, you should tick:
(5) Job Form Access &(6) WOF Form Access
Step 4: Initial Export of Jobs
This is a one-off process to export all the job data from your SAM/Orion into Smartcheck.
- Go to Misc > SmartCheck > Export
| Orion: | SAM: |
 |  |
This will display the following screen, ensure Export Items and Export Jobs are ticked and click OK to begin the upload
This upload may take a while, depending on the number of vehicles in your SAM/Orion database. Ensure "Fleet Only" is not ticked on your initial export.

This is another one-off process, to import checksheets from Smartcheck into your SAM/Orion.
- Go to Misc > SmartCheck > Import Checksheets

- Ensure Changes Only is unticked and click OK to complete the initial import

Step 6: Start your first eWOF check
Now you're ready to do your first eWOF! Time to get out your phone (or tablet).
Now open a browser (on your phone or table) and go to https://www.smartcheck.co.nz/smartcheck, OR
- Enter your Company ID (from Step 1)
- Enter the Login ID and Password (created in Step 2)
- Tick Mobile Mode if using a phone/tablet.
If you just want to do a test run, we've put together a short video here: Smartcheck (eWOF) - How to do a test run of eWOF

If you select Job in the screen above, you will see the following screen.
Select the appropriate Job - then click OK
Select the appropriate Checksheet (see #1 below) and click Start to proceed with the check.
For details on how to perform a check, see SmartCheck - How to process a Checksheet

IMPORTANT: Waka Kotahi Requirements in regards to Electronic WOF Checksheets
You have to keep paper checksheets in case of outages:
As mandated by Waka Kotahi, all users of Electronic WOF Checksheets must hold paper checksheets as a back-up in case of system, internet or IT outages. See more here:
Staff Training
You must ensure all your staff using the Smartcheck Electronic WOF checksheets are trained and aware of the full and proper operation of Smartcheck, including but not limited to the entry and completion of a vehicle inspection, recheck inspections, retrieval and supply of records and what to do where the user experiences difficulty accessing Smartcheck. We have created the following KB articles to support this requirement:
- SmartCheck - Viewing Results
- Smartcheck - Processing WOF Checks if I.T. Systems are Down (Outages)
- SmartCheck - How to process a Checksheet
Consumer Information / Disclaimers:
To meet Waka Kotahi requirements, our eWOF checksheets will display a link to the following web page with relevant disclaimers and consumer information.
Didn’t find what you were looking for?
Our Support team are here to help, you can reach us by submitting a support ticket
