This article will go through how to process a GL Journal
GL Journals are used to change/move transactions between months or GL codes
GL Journals should only be completed if you are absolutely certain of what you are doing and in consultation with your accountant and/or book keeper.
TABLE OF CONTENTS
Where is this located
This process is completed by going to General Ledger (1) > Unposted Batches (2) > GL Journals (Fast or Slow is OK) (3), then make sure you have selected GL Journals (4) on the left:

GL Journals are completed in a two step process:
- Add Posting &
- Post Batch
1. Add posting
Postings can be added either individually or by importing a file - either CSV or Excel, both of these start by using the "Add Posting" button at the bottom

1a Individual Postings
Click on Insert (1),

| 2 - Date | This will default to todays date. You are able to change this to any date in the current financial year |
| 3 - GL Code | Enter the GL code |
| 4 & 5 - Reference & Comments | Enter any reference's and comments you require |
| 6 - Amount | Enter the amount (negative or positive) |
The reference and comments entered in the first posting will be copied into the next postings
When you are ready click on Create Batch (see Create Batch below for more information)
1b Importing transactions
Importing transactions is normally done either for bulk end of year fixes from your accountant or entering opening balances.
Before you start.
Make sure you have the following information in your Excel file starting from row 1
This is the suggested order:
| Column | Information |
|---|---|
| A | GL Code |
| B | Reference |
| C | Comment |
| D | Amount |
| Date |
The date is optional - if you have this please enter it in the Setup tab below.
IF not entered todays date will be entered automatically
Import XLS gives you the option of selecting the column before importing.
Import CSV allows you to assign import columns to the data columns
Import XLS
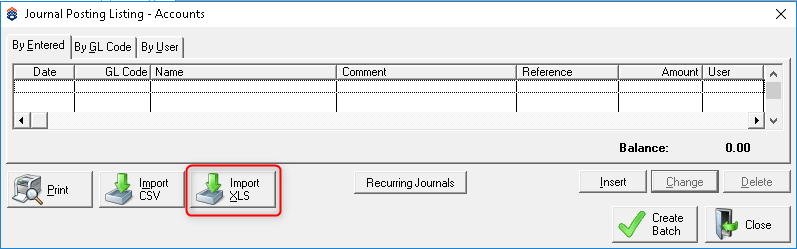
General
Use the ellipses to explore to the file previously created.

Setup
The set-up can be changed if you place the data in different columns to the suggested order above
Enter the column for the Date if needed

Import CSV
After clicking on Import CSV, you will be asked to navigate to and open the csv file
Highlight the Import field (1), Highlight the Target Field (2) Click on Assign (3) - repeat for all the fields required
If you have a header record - make sure Strip header (4) is ticked
Click on OK when ready.

When you press OK the transactions will be entered into the Journal Posting Listing
When you are ready click on Create Batch (see Create Batch below for more information)
Create Batch
Click on Create Batch

You are unable to Create the batch if the batch doesn't balance - i.e.
All postings must add up to zero
Confirm that you want to create a batch from the postings & the postings will show in the unposted batches (see "Where is this located" above
2 Post Batch
1. Click on Post Batch.
2. Confirm the Period (month) to post to.
3. Choose which financial period you are posting it to
4. Confirm the Batch date (Different from the date of the individual posting

Delete Batch
You are able to delete the batch, to do this contact SAM support by calling +64 9 587 2455, by email: samsupport@sam.co.nz or by clicking on Help > Create Support Ticket
