Early Bird Pricing: You get 30 days free, then a flat monthly fee of $10 for SAM or $39 for Orion. By activating this addon, you're agreeing to this charge (but you can cancel later if you decide it's not for you!). Early bird pricing for a limited time only.
This is the full comprehensive user guide. If you want to quickly get started with SmartCheck eWoF , we recommend zooming through our Quick Setup Guide here: SmartCheck (eWOF) - Quick Setup Guide.
*Please note Smartcheck is only available to customers on a Support contract and is not available on SAM Lite
Important Notes: eWOF is not a replacement for VIC (WOF Online) - eWOF is an online checksheet that integrates with your system and replaces paper based checksheets. NZTA Approval: Our Smartcheck eWOF E-Checksheets have been approved by NZTA Waka Kotahi under Approval Version Number AUXO-eChecksheet2023 6/6/2023. If your NZTA Inspecting Officer (IO) wishes to query or validate this approval they should contact the Safer Vehicles Technical Team at NZTA or email info@nzta.govt.nz
TABLE OF CONTENTS.
- Getting Started
- IMPORTANT: Waka Kotahi Requirements in regards to Electronic WOF Checksheets
- How to use SmartCheck
Getting Started
Activate the Addon
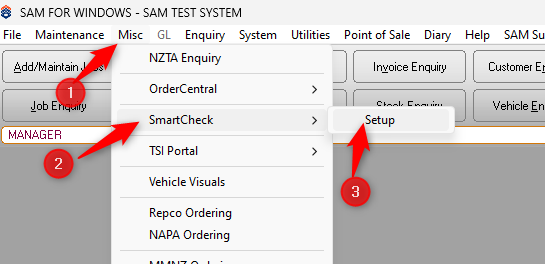
Orion
In Orion go to Workshop > Misc > Smartcheck > Setup

The following popup will appear. Click Activate SmartCheck Addon to start using SmartCheck.
Note - to check pricing and terms, you can click the Usage Plans button at the bottom of this screen.

Once the addon is activated, you'll be shown this main setup screen:

* the highlighted tickbox above can be used to stop the automatic check for completed checksheets when opening a job. This could improve performance if jobs are opening slowly.
IMPORTANT: Note the COMPANY CODE displayed on this screen. You'll need this to log into SmartCheck.
Setup / Configuration
Before you can use SmartCheck, you'll need to set up Company Details and Logins for all users who will need access to SmartCheck.

If you're doing WoF inspections, tick the 'I Perform WOF's' tickbox and enter your NZTA/Waka Kotahi supplied AVIC No.
IMPORTANT: You cannot do WOF Inspections in Smartcheck without an AVIC No.
Setup Company Details
Click the Company Details button next to the code.

This will open the below Company Setup screen in your browser.

Fill in the address and contact details fields (1) and if you are doing WOF inspections, ensure the AVIC number is correct (2). Click Save (3) when you're done. You can now close the browser window and return to the main setup screen in SAM.
Emailing Failed Check Results: On the Email tab of the screen shown above you can configure your email settings. Then as outlined on the User Setup KB article, you can set individual users up with an email address that will receive notifications of all failed checksheet results.
Setup Logins
Orion webWorkshop Users: If you're using Orion webWorkshop, see this guide instead for how to set up webWorkshop Users and link them to eWOF: https://learnorion.auxosoftware.com/support/solutions/articles/51000204334--webworkshop-user-logins-setup
Now you need to set up the Logins. Click the Logins button on the SmartCheck Setup screen.

This will open a browser window where you can create:
- An admin account (to create new checksheets), and
- Technician login(s).
For the full instructions see: SmartCheck - Set Up Users.
Setup Checksheets
We already have some standard checksheets you can use, but you could also create your own following this guide: SmartCheck - How to create a Checksheet.
IMPORTANT: Waka Kotahi Requirements in regards to Electronic WOF Checksheets
You have to keep paper checksheets in case of outages
As mandated by Waka Kotahi, all users of Electronic WOF Checksheets must hold paper checksheets as a back-up in case of system, internet or IT outages. See more here:
Staff Training
You must ensure all your staff using the Smartcheck Electronic WOF checksheets are trained and aware of the full and proper operation of Smartcheck, including but not limited to the entry and completion of a vehicle inspection, recheck inspections, retrieval and supply of records and what to do where the user experiences difficulty accessing Smartcheck. We have created the following KB articles to support this requirement:
- SmartCheck - Viewing Results
- Smartcheck - Processing WOF Checks if I.T. Systems are Down (Outages)
- SmartCheck - How to process a Checksheet
Consumer Information / Disclaimers
To meet Waka Kotahi requirements, our eWOF checksheets will display a link to the following web page with relevant disclaimers and consumer information.
How to use SmartCheck
Data Transfers
Important: You will need to do an initial manual upload of jobs and vehicles before using Smartcheck.
Some data will transfer automatically (for example newly created jobs) but you will need to initially upload all current jobs and vehicles to Smartcheck. See the following KB for more details: SmartCheck - Import & Export Data
Processing a Checksheet
See the following guide for instructions on processing checksheets:
SmartCheck - How to process a Checksheet
Reviewing Checksheet Results
The following guide shows how to find and view results of prior Smartchecks:
WOF checksheets will automatically attach to invoices when you close an invoice
Hardware / Device Recommendations
We've put together some info to help you determine a suitable device for using Smartcheck, see here:
Smartcheck - Hardware / Device Recommendations
Didn’t find what you were looking for?
Our Support team are here to help, you can reach us by submitting a support ticket
