A check for updates is performed with the FIRST log-on for the day It is very important that these updates are completed on your system at your earliest convenience to keep you up to date with all the new features and bug fixed
This article goes through the steps to Update SAM from after version 6008
Please contact us if you are using a version below 6008 Check out this Knowledgebase Article on how to check your version
TABLE OF CONTENTS
Confirm everyone is logged out of SAM FIRST
You MUST make sure that ALL users are logged out of SAM before starting to upgrade/update the system
All Sites
Check active users: [SAM] Check Active users
If Not Hosted
If hosted with us via Citrix
- SAM is still open and has a connection to the database if this isn't done and the update WILL NOT HAPPEN without errors
As an extra precaution it is suggested you close/sign out of the Citrix Workspace on each PC before starting the upgrade process
Look at the "systray" (Icons to he left of your clock) and locate the Citrix Icon (2), then click on Sign Out (3)

Running the Update
1. Check a backup is being done
This is set automatically and there should not be any need to change this
2. Click on Update

Confirm you want to proceed

Once backup is finished it will open the Wizard Screen, Click Next.
Choose Next again as it shows the space required and destination installed.
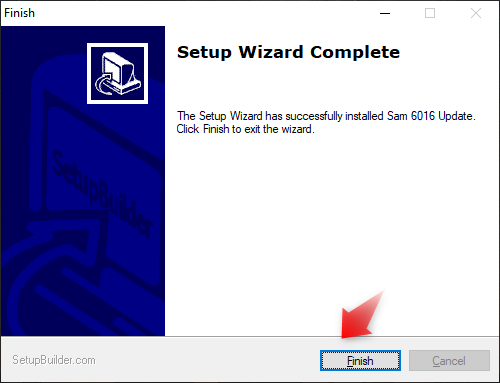
You will be taken back to the login screen after finishing
Auto Update Setup
Depending on your settings you can get an alert to Update every day, week or month.
Go to Help (1) > Check for Updates (2)
3. Check Frequency
4. Check Now
This will check for updates and enable you to run it

It is suggested that updates are checked on a regular basis - this will ensure you keep up to date with any development If the check has been done and an update is available but not performed then "Help" (1) & "Check for Updates" (2) will be RED
To contact support:
PH: 09 583 2455
Email: samsupport@sam.co.nz
Web: Click on THIS LINK
NB: Calls outside normal support hours (Mon to Fri 07:30 to 17:30) are subject to extra charges
Didn’t find what you were looking for?
Our Support team are here to help, you can reach us by submitting a support ticket
