After looking through this article you will be able to create a quote/estimate and convert it into a job
TABLE OF CONTENTS
- What is a Quote/Estimate
- To add a Quote
- The Quote Screen
- Save as Job
- How to check which Quote was used for a Job:
What is a Quote/Estimate
I hope we all know what a quote/estimate is but just in case,
There are different legal implications depending on which title you give for this process, for convenience this article will refer to this process as quoting and quotes.
A quote is normally an estimate of a job for a particular customer who has requested a price on a particular job before the job is actually done. Once a quote has been done and approved the quote can then be saved as a job.
The Quote Screen

- Vehicle or Customer first
- Entering the Vehicle will automatically bring in the Customer
- Entering the Customer and you can choose which vehicle they brought in
- Contact phone details
- NB: If SMS is turned on you are able to send a text message directly from the application
- Expiry Date
- How long will the Quote be valid for
- User Defined Fields
- These can be set-up in the maintenance section of the application and can be seen in all Jobs and Quotes
- Enter a short description of what is being fixed
- Notes for the staff to follow
- Postings to on the Job


Text - For the customer to see what you will be doing/fixing
Labour - How much Labour is being charged on the Quote
Parts - What parts you will be using
Orders - What parts will be ordered in (or outwork done)NB: Orders will only need a description of the parts needed and does NOT go through the whole process of ordering a part
Job Kit - select a Kit for the quote (commonly grouped postings Parts, labour text etc)
- Buttons:

- Delete - delete the selected line
- Multi Select - allows you to Delete multiple lines at a time
- Save as Job - the big one, used when the customer has come back and confirmed they want to go ahead with the work - see below for further information
- Margins - Check the margins before printing or giving to the customer
Print - Use this button to either print or email the quote to the customer

- make sure the correct printer is selected
- Print as - Choose either Estimate or Quote, Print or Email
- You have more flexibility with price changes choosing Estimate
- If printing you can preview what the Estimate/Quote will look like as well.
- Click on Print
- Change the order of the postings in the Quote
Save as Job
Confirm Posting Source
If there are any Parts or Orders you will need to confirm where you want them to come from
i.e. at this stage you can change the supplier for orders, the number of parts to order or change it that the ordered parts are taken from Stock if the parts have a valid part number
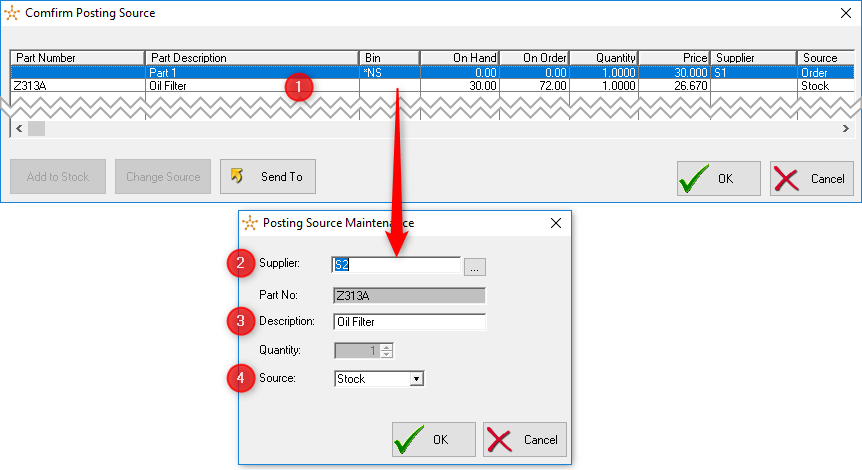
- Double click on the line to edit
- Change the Supplier
- Change the Description
- Change the Source - Stock or Order
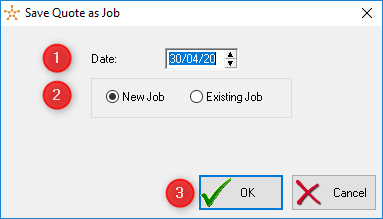
- Enter the posting date
- The postings can be added to an existing Job or you can create a new job
- OK


The application will ask again if you really want to go ahead with the conversion
And then give you the Job Number and Purchase Order number - yes the Purchase Order is created for you.
The Purchase Order will open
How to check which Quote was used for a Job:
From the Job
In the Job click on Estimates
Note the text of the button is highlighted Blue, this indicates that there is information here

From the Quote
the Job number will be in large red text at the bottom left of the converted quote.


