This will guide you through all you need to know in order to Move data from the CITRIX cloud environment, onto your Local computer.
Use case:
- Get an export of a report to your local system
- Reduce data used in your hosted folders
TABLE OF CONTENTS
Introduction
As part of your hosting with us, we apply a quota on the data/storage space available for your use in the Citrix environment.
This space is necessary for your ORION or SAM to operate in the cloud.
Administering this space is required, as it can get full if old or no longer needed files, the best way to do this is to archive/move them onto your computer.
Terminology:
Cloud:
This is essentially data and programs that we host for you in our servers, which you would connect to via the CITRIX application.
Local Computer:
This is the physical computer that you are using, Citrix is a program that runs on your computer, creating a window for you to view the Orion / SAM program remotely.
Archive:
The process where we move files from your "Cloud" to your "Local" , therefore freeing up some space on your Cloud.
Quota:
You have only a finite (set) amount of storage allocated to you as part of your hosting fees, currently this is 10Gb for Orion customers, and 5Gb for SAM customers.
To Archive:
Log on to the Citrix File Explorer
Open your Citrix or SAM / Orion file folder (called File Explorer):
This will be on your desktop and called file Explorer, you will be asked for your Citrix username and password when you log in (the same logon you use when you first log into the Orion / SAM system).
 |  |
These applications/shortcuts can be limited to specific users
If you cannot see it - ask your manager if they have one.
You can always call us up at the contact centre should you have difficulty with this.
It is important to note that there are two environments here
1. The hosted Citrix environment &
2. Your local network environmen
You cannot transfer files from the Citrix environment using your local file explorerYou must use the Citrix Orion or SAM File Explorer shortcut on your desktop to copy/move any files to your local PC firstExplore to the Backups folder
- Navigate through to the folders held within, there will be "Shared folder" and "backup" folder.
- Check if there are other folders within the Shared folder that have a lot of data and see if they can be that can be archived off as well.
For SAM sites this will be: This PC > Data (S:) > SiteKeycode > SharedFolders >
For Orion sites this will be: This PC > Data (O:) > SiteKeycode > SharedFolders >
NB: "SiteKeycode" is the keycode we use for your business and is different for everyone
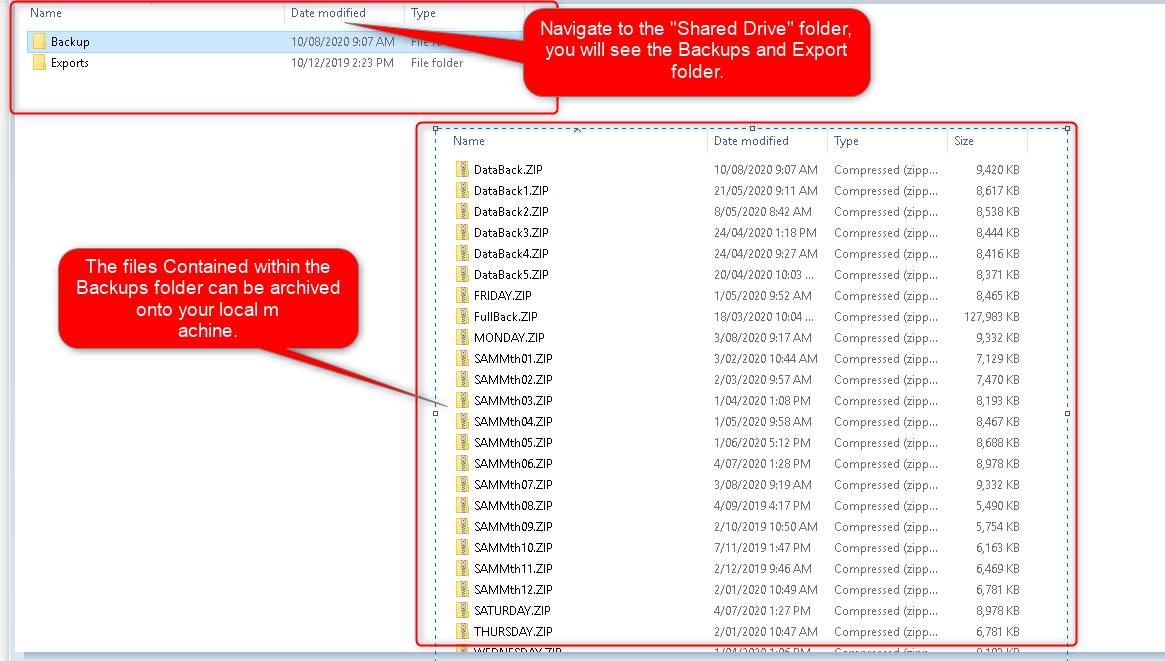
Cut Files from here
You can then select all the files you want archive to your computer, select CUT.
Follow this guide for more information on how to cut, copy and paste
Please note, that we process backups for you automatically as part of your hosting fees, these are kept in a secure location on our servers which this is not visible from your shared drive.The backups contained in your "backups" folder can be archived off to your local machine, however we would suggest just keeping the most current month, and perhaps the last year End backup within the Citrix environment.
You can also have a review of the other folders within your shared folder (i.e. Exports), and determine if further "housekeeping" can be done to free up more space on your cloud.
Explore to the correct Local folder to paste
On the left hand side of the window you will see "Windows (C:)"
Make sure this is still using the Citrix file explorer


Explore to a folder from there - create one if necessary.
Copy / paste files into the folder that you have created.
Here is that link again on how to cut, copy and paste
Further information
There is an accounting requirement for year end and historical data backups to be retained for a period of 7 yearsWe suggest that you also move this data off to a secure external hard drive for offsite storage
Remember, this is your data and its important that you keep this safe
To Summarise
The process for moving files is:
- Log onto the Citrix file Explorer
- Explore to the backups folder
- Cut the files from here
- Explore to the correct folder to paste.
- Copy / paste files into the folder that you have created.
Its often a little tricky to see, but there is a subtle difference between the WINDOWS file explorer, and the CITRIX file explorer
You can tell that you are in the Citrix file server, as the bar at the top of the screen may be a shade of blu
As always, the contact centre is available to assist and guide with how to do this.
Didn’t find what you were looking for?
Our Support team are here to help, you can reach us by submitting a support ticket
